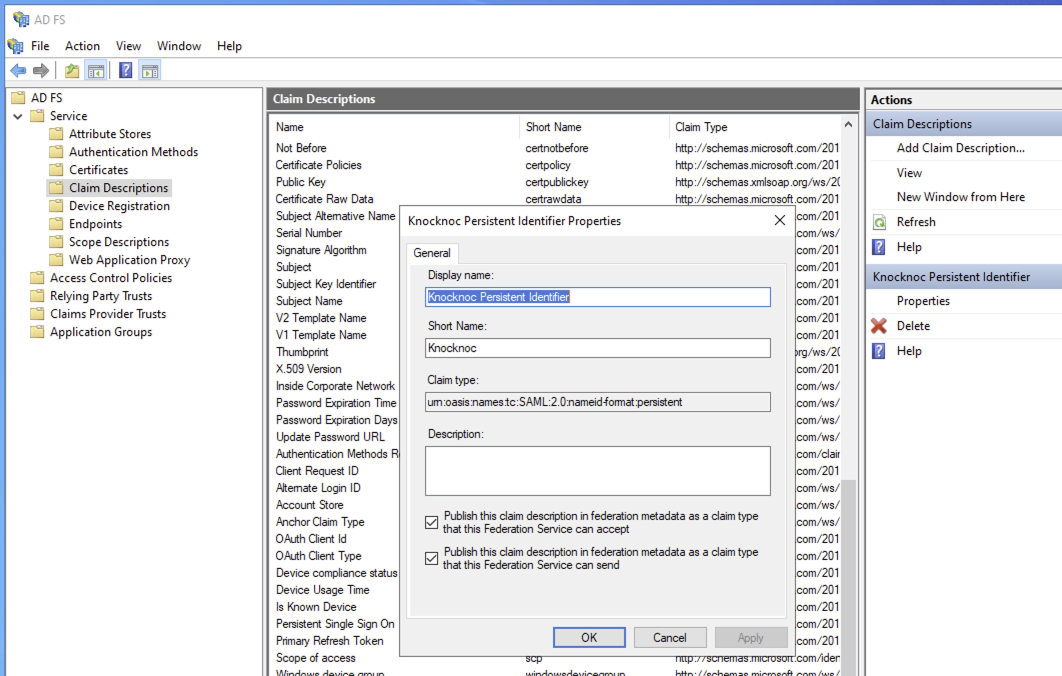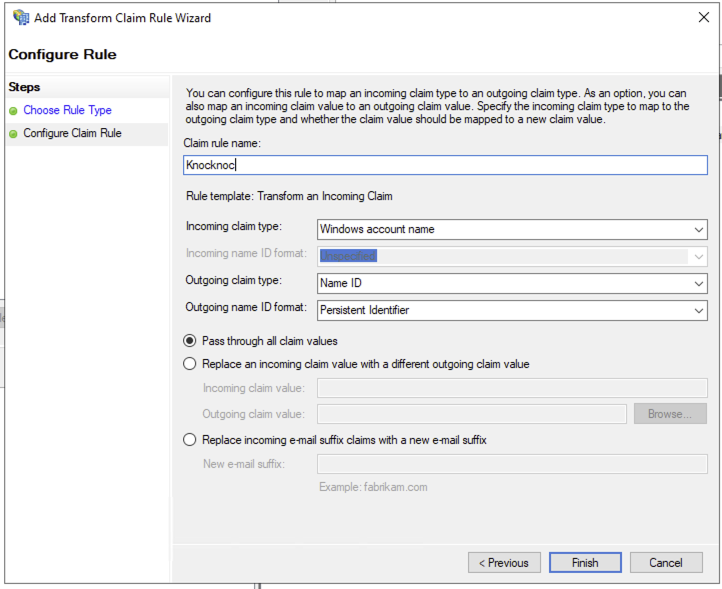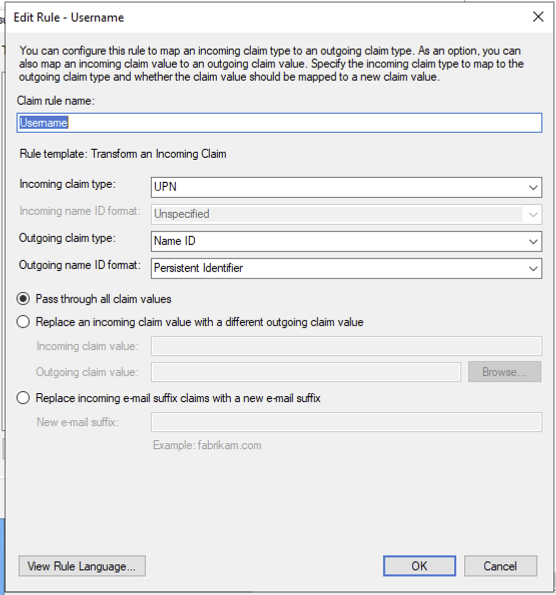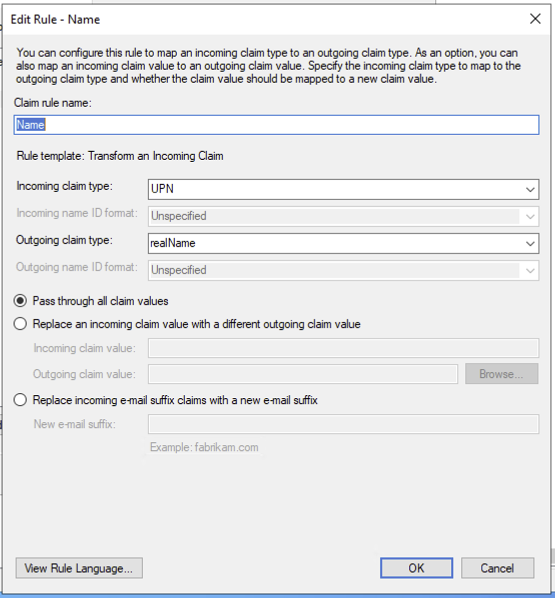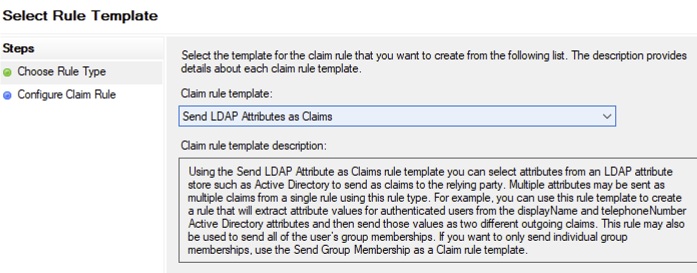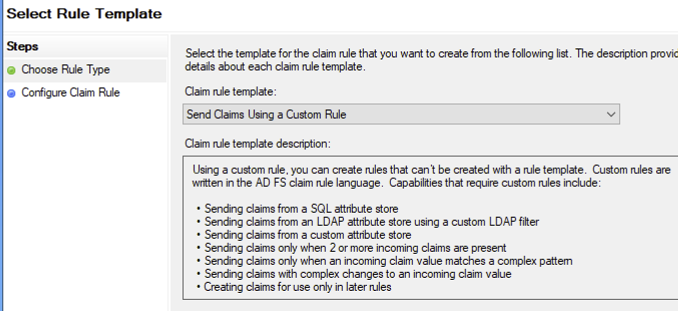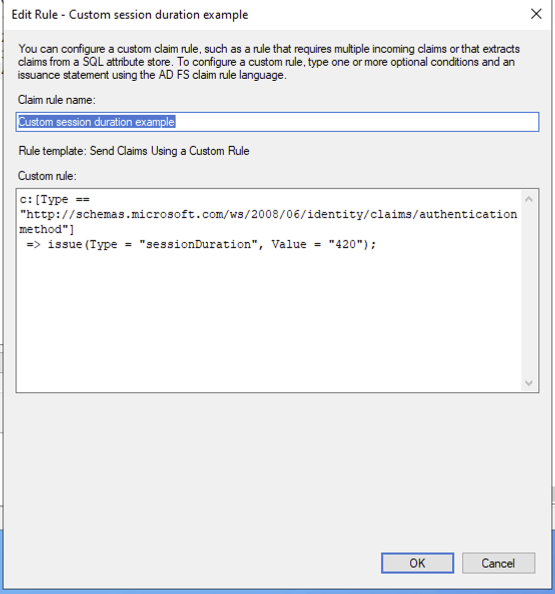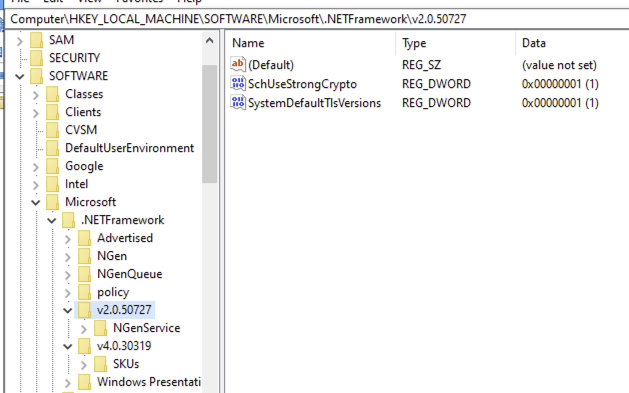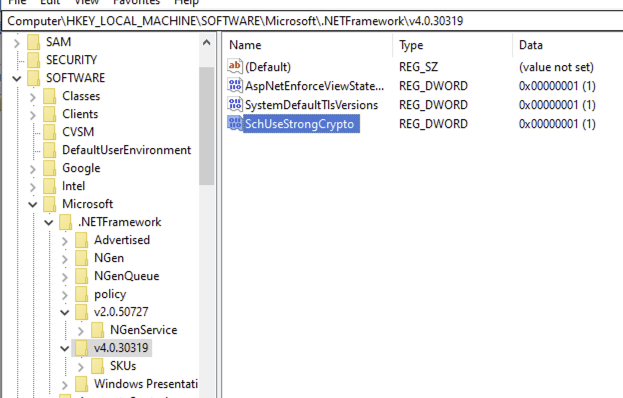Knocknoc with ADFS (via SAML)
The following example assumes your Knocknoc instance is located at https://demo.knoc.cloudyour-knocknoc.cloud/. Wherever you see that, please substitute it for your own instance URL.
Create certificates
Create a key/certificate pair on your local machine
Generate a new certificate and key, this can be done on a Linux host using the below command.openssl req -new -x509 -days 3650 -nodes -subj /CN=Knocknoc/ -out user-demo-knoc-cloud.crt -keyout user-demo-knoc-cloud.keyEnter a password and note it down.This will be required for both sides of the connection, Windows AD FS and Knocknoc
Knocknoc SAML Configconfig
- Login In the Knocknoc admin interface (eg: https://your-knocknoc.cloud/admin/)
- Click on Settings on the left.
- Under Public URL enter you knocknoc
url.url, eg: https://your-knocknoc.cloud. Note: do not add a / at the end of the URL. - For the SamlMetadataUrl enter your ADFS host, adding /FederationMetadata/2007-06/federationmetadata.xml
- eg: https://your-adfs-site/FederationMetadata/2007-06/federationmetadata.xml
ForIftheyou wish to optionally encrypt inner SAML assertions, you need to generate a key/cert and upload these to Knocknoc and then ADFS - see Create Certificates below- SAMLCertFile, upload the certificate (.crt) file you created in during the Certificate creation.
For theSAMLKeyFile, upload the key (.key) file you created in during the Certification creation.
- Click Save.
- You can verify this worked correctly by visiting https://your-knocknoc.cloud/api/saml/metadata and observing the downloaded metadata file.
Setting Upup the IdP (ADFS)
Define the ClaimRelying DescriptionParty Trust
Define the Relying Party Trust
Define the Claim Issuance Policy
-
Once on the Edit Claim Issuance Policy section
- Click Add Rule
- Select Transform and Incoming Claim, click Next
- Name the rule, eg:
KnocknocUsername - Incoming claim type should be set to UPN (or Windows account name if you prefer the login to be shown in the Knocknoc portal)
- Outgoing claim type: Name ID
- Outgoing name ID format: Persistent Identifer
- Click Finish and Apply
- It should appear similar to the below
Repeat this
TLS errorsprocess and enablingadd TLS/1.2
Name as UPN as realName
Groups need to enablebe TLS/1.2passed via yourLDAP registry.attributes, select Add then LDAP attributes
- Name the rule, eg: Groups
- Select Active Directory for the Attribute Store
- Add the attribute Token-Groups - Unqualified Names
- In the Outgoing Claim Type, type in groups (all lower case)
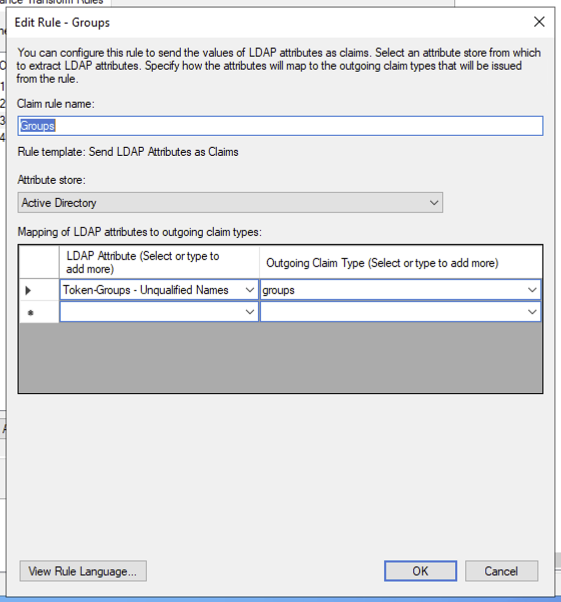
A session duration time (in minutes) is passed through for users - this can be a single value or defined per group
- Select Add Rule
- Select Send Claims using custom rule
- Type the below, noting the default is 420 minutes (7 hours)
c:[Type == "http://schemas.microsoft.com/ws/2008/06/identity/claims/authenticationmethod"]
=> issue(Type = "sessionDuration", Value = "420");Registry
You are now ready to enabletest TLS/1.2:
login!
Final Testing
Assuming you granted your own user permission to one or more Knocknoc groups in EntraID, you should now be able to login to Knocknoc using SSO.
- Browse to https://
demo.knoc.cloudyour-knocknoc.cloud/ - There should now be an "
SSOSingleLogin"Sign-On" button. - Click this, if you are not already authenticated to your IdP you should now be directed to the IdP login page. Note: If you are already authenticated you'll simply be redirected to an authenticated Knocknoc session.
- If ACLs have already been added you should also see these now say Granted.
If this all works, congratulations! You've successfully run the ADFS+SAML gauntlet.
Create certificates (optional)
Create a key/certificate pair on your local machine
- Generate a new certificate and key, this can be done on a Linux host using the below command.
openssl req -new -x509 -days 3650 -nodes -subj /CN=Knocknoc/ -out user-demo-knoc-cloud.crt -keyout user-demo-knoc-cloud.key - Enter a password and note it down.
- If you wish to encrypt the inner assertions - This will be required for both sides of the connection, Windows AD FS and Knocknoc
TLS versions on Server <=2019
Enabling TLS/1.2
If you receive TLS/SSL errors trying to validate the metadata file, you may need to enable TLS/1.2 via your registry.
Registry configuration to enable TLS/1.2: