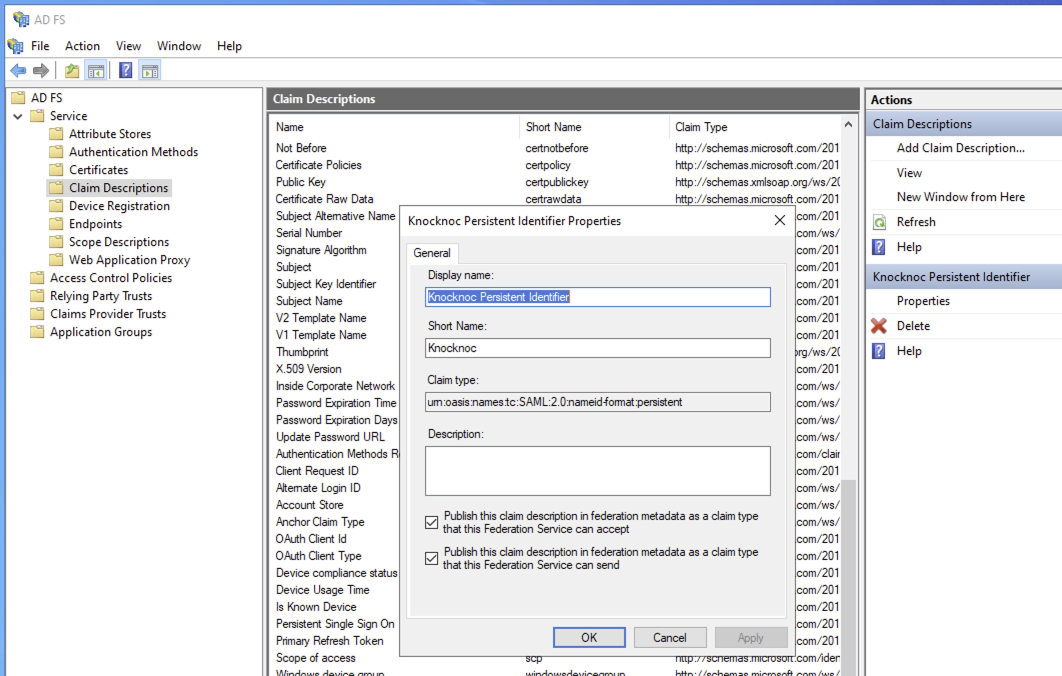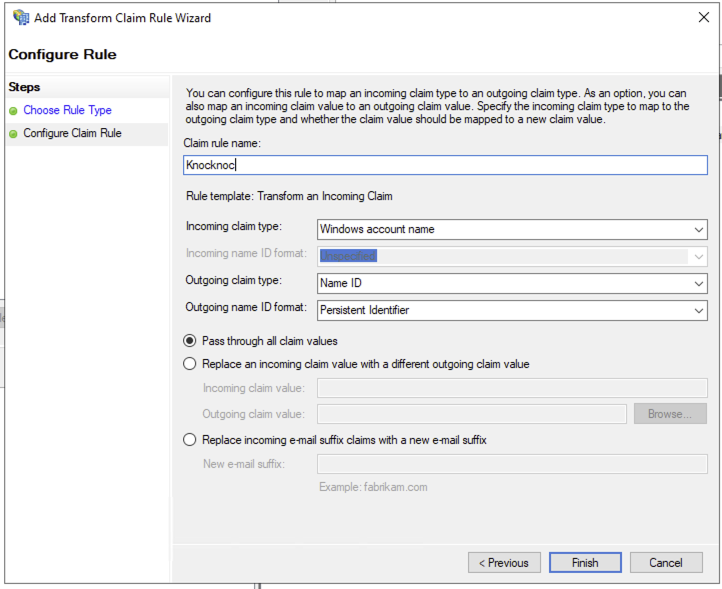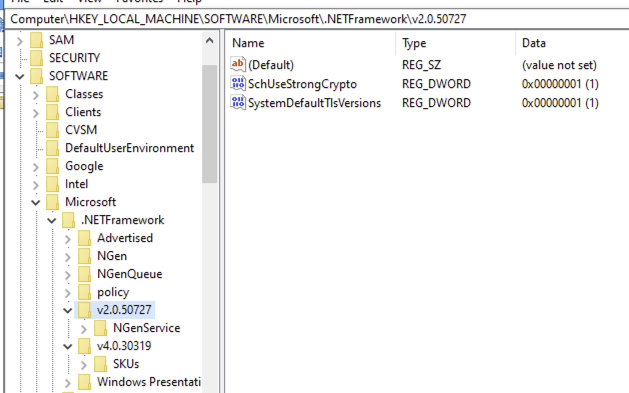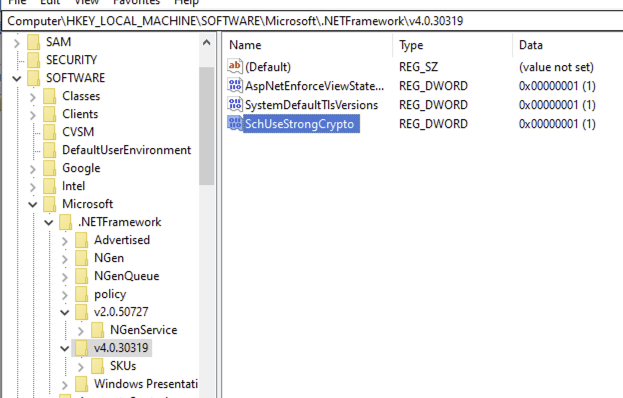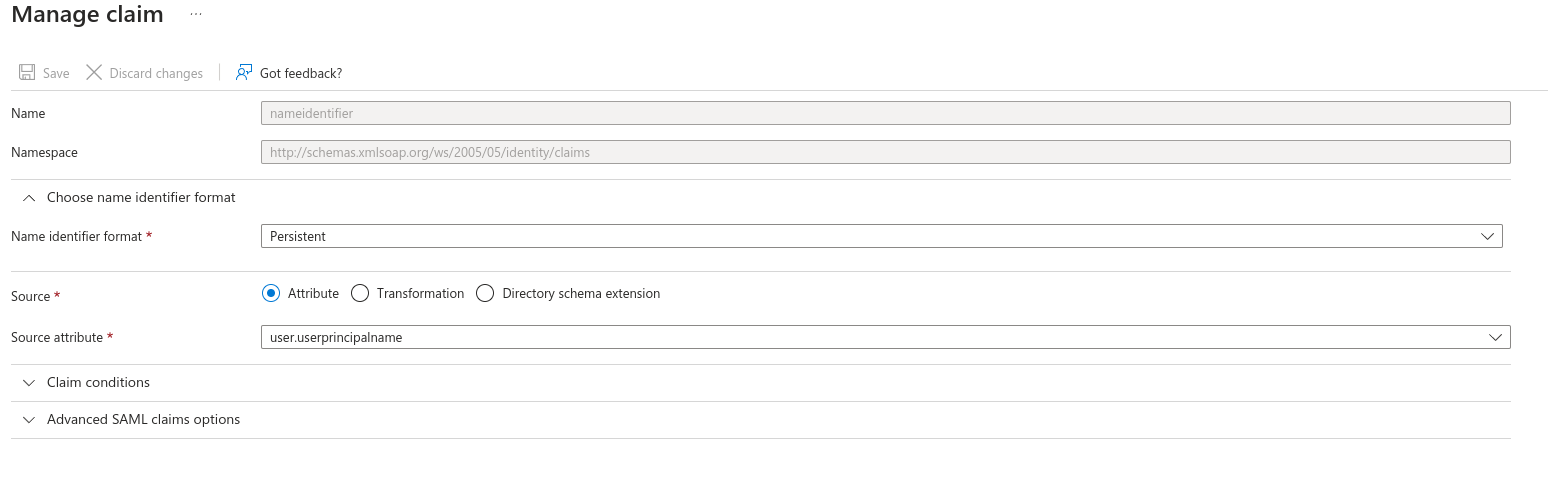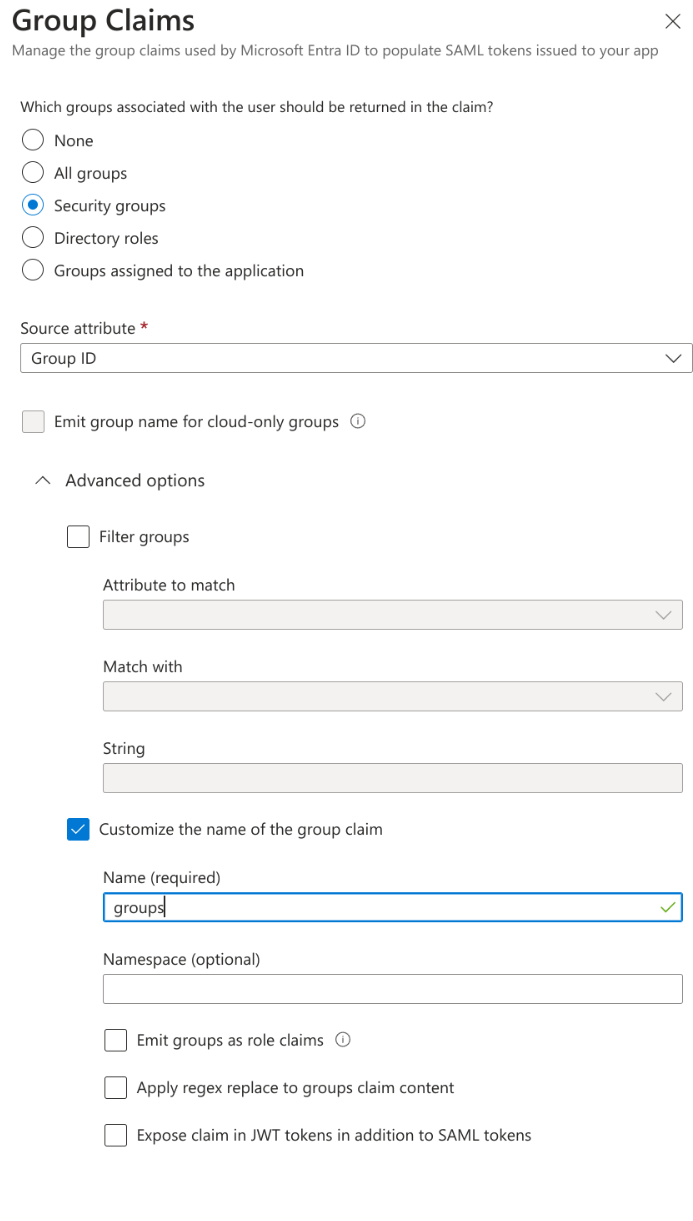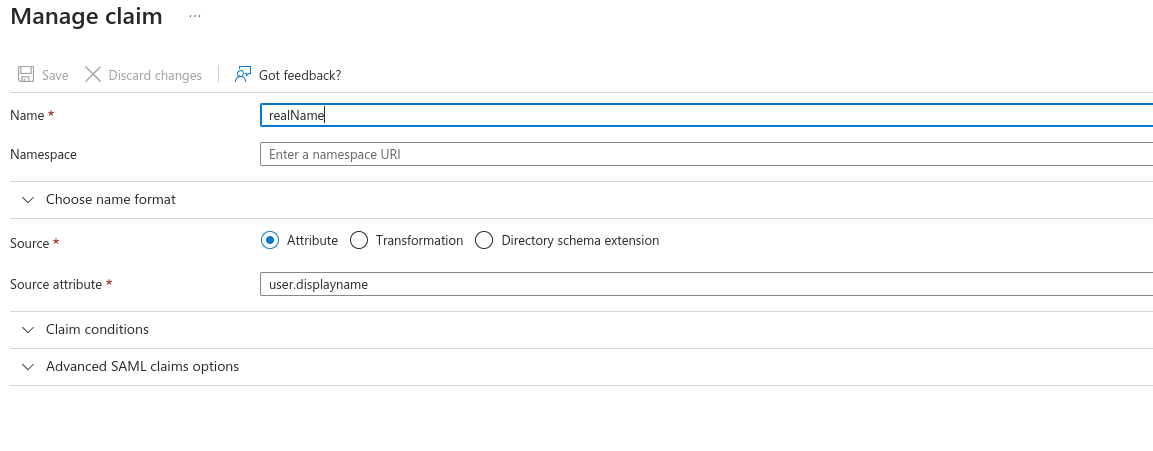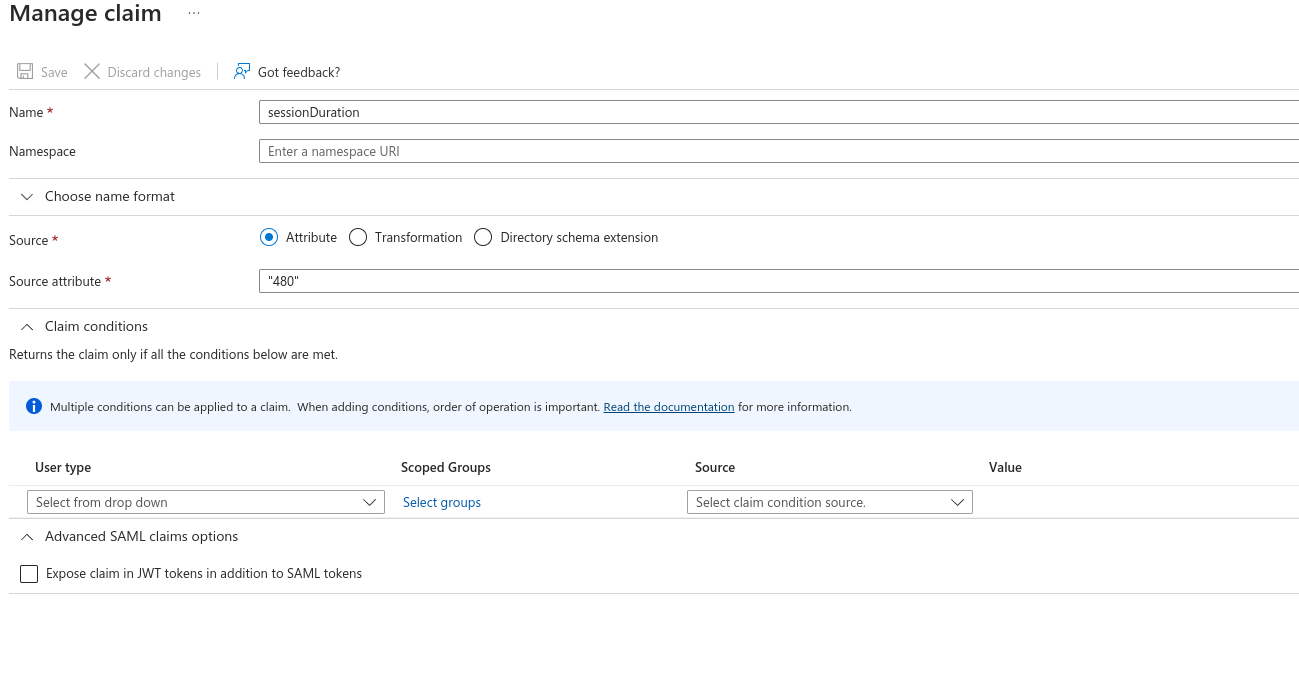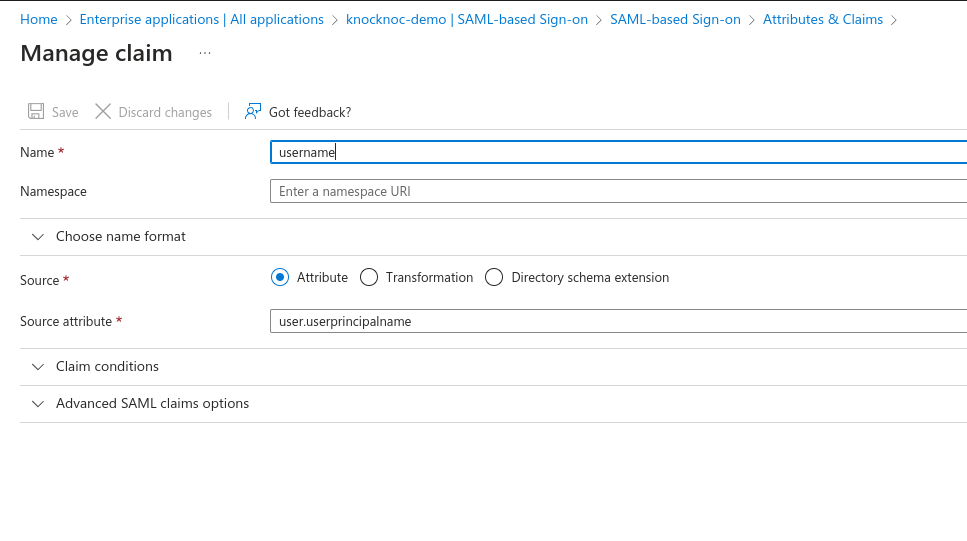SAML with ADFS
The following example assumes your Knocknoc instance is located at https://demo.knoc.cloud. Wherever you see that, please substitute it for your own instance URL.
Setting Up the IdP (ADFS)
CreateDefine anthe ApplicationClaim Description
Define the Relying Party Trust
Define the Relying Party Trust
-
Once on the Edit Claim Issuance Policy section
- Click
CreateAddyour own application.Rule TypeSelectaTransform and Incoming Claim, click Next- Name the rule, eg: Knocknoc
- Incoming claim type should be set to Windows account name
- Outgoing claim type: Name ID
- Outgoing name
forIDyourformat:applicationPersistent(e.g knocknoc) Check "Integrate any other application you don't find in the gallery (Non-gallery)"Identifer- Click
Create.Finish and Apply - It should appear similar to the below
TLS errors and enabling TLS/1.2
If you receive TLS/SSL errors trying to validate the metadata file, you may need to enable TLS/1.2 via your registry.
Registry configuration to enable TLS/1.2:
Assign Groups
- Click "Assign users and groups"
- Click "None Selected" under groups.
- Add the user groups you wish to access Knocknoc protected services.
Note: Knocknoc and EntraID group names need to match for automatic user assignment. Best practice is to have at least one group per Knocknoc protected service.
SAML Configuration
- Click Set up single sign on.
- Click SAML.
- In the Basic SAML section, add the links to your Knocknoc instance.
- Set the Indentifier (Entity ID) to https://demo.knoc.cloud/api/saml/metadata
- Set the Reply URL (Assertion Consumer Service URL) to https://demo.knoc.cloud/api/saml/acs
- Leave the Optional Basic SAML Configuration options blank at this stage and click Save.
- Set the Indentifier (Entity ID) to https://demo.knoc.cloud/api/saml/metadata
- In the Attributes & Claims section
- Go to SAML Certificates section
- Generate a new certificate and key, this can be done on a Linux host using the below command.
openssl req -new -x509 -days 3650 -nodes -subj /CN=Knocknoc/ -out user-demo-knoc-cloud.crt -keyout user-demo-knoc-cloud.key - Convert the certificate to pfx using the following command.
openssl pkcs12 -export -out user-demo-knoc-cloud.pfx -inkey user-demo-knoc-cloud.key -in user-demo-knoc-cloud.crt - Enter a password and note it down.
- Import Certificate, select the pfx certificate you just created and enter the password.
- Then make the new certificate Active by clicking the dots on the right and choosing Make Certificate Active.
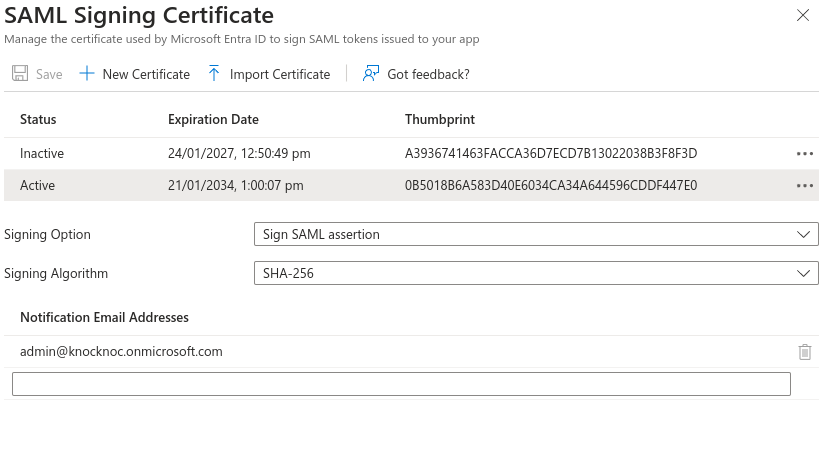
- Download the federation Metadata XML.
- Generate a new certificate and key, this can be done on a Linux host using the below command.
- Set Up Knocknoc
- Copy the Login URL, this will be required for the Knocknoc SAML config.
Knocknoc SAML Config
- Login In the Knocknoc admin interface.
- Click on Settings on the left.
- Under Public URL enter you knocknoc url. Note: do not add a / at the end of the URL.
- For the SAMLMetaDataFile, upload the xml file you downloaded from EntraID.
- For the SAMLCertFile, upload the certificate (.crt) file you created in during the SAML Configuration.
- For the SAMLKeyFile, upload the key (.key) file you created in during the SAML Configuration.
- For the SAMLMetadataUrl, paste the Login URL copied in Step 6 of the previous section.
- Click Save.
Final Testing
Assuming you granted your own user permission to one or more Knocknoc groups in EntraID, you should now be able to login to Knocknoc using SSO.
- Browse to https://demo.knoc.cloud
- There should now be an "SSO Login" button.
- Click this, if you are not already authenticated to your IdP you should now be directed to the IdP login page. Note: If you are already authenticated you'll simply be redirected to an authenticated Knocknoc session.
- If ACLs have already been added you should also see these now say Granted.
If this all works, congratulations! You've successfully run the SAML gauntlet.